GoodNotes5についに録音機能が追加されました。
ミーティングの際に録音しておくと、この時どんな話をしていたのかがわかる機能です。
お客様との打ち合わせ時にメモの前後ではどのような話の流れだったのかがわかりますのでとても便利な機能です。
GoodNotes5アプリはこちらから
手書きノートアプリを選ぶ
以前にiPadおすすめノートアプリでも名前だけ紹介していたNoteshelfにもこの機能はありました。
手書きノートアプリを選ぶ基準として録音ができるからの理由でNoteshelfを選択していた人もいると思います。
僕も最初、どのアプリにするのか悩みましたが録音機能は特にそこまで重要視していなかったのでいろんな人のブログやYouTubeをみて最終的にGoodNotes5にしました。
このアプリには録音機能があるので。という理由でノートアプリを選んでいた方もGoodNotes5に搭載されたことによって、また選択肢が増えて悩む人も増えるかと思います。
ZOOMミーティングでは基本イヤホンとマイクを使用しているので必要性は感じませんが、対面での打ち合わせとかならこの録音機能は便利ですね。
録音機能の使い方
では、その録音機能の使い方の説明です。
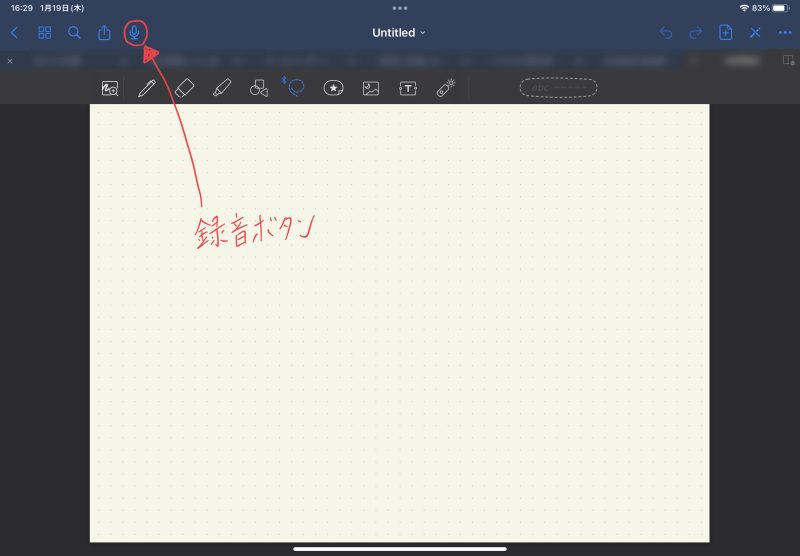
画面左上にマイクのマークが出ています。
これが録音ボタンになりますのでタップしてみましょう。
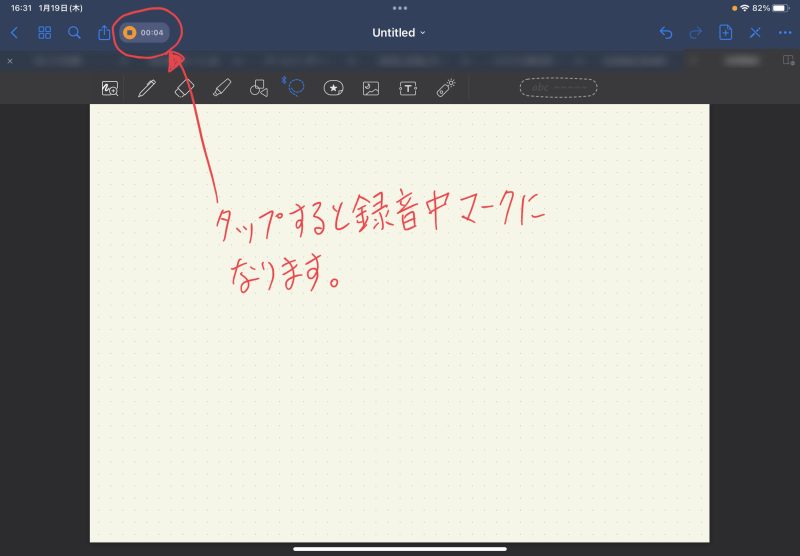
タップするとすぐに録音が開始されます。
あとは録音していることは忘れてそのまま打ち合わせをしながらメモをとっていきましょう。
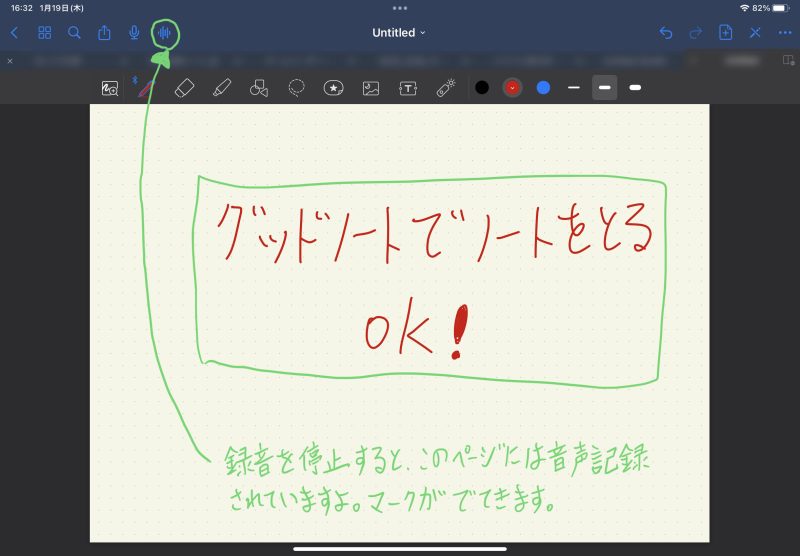
打ち合わせが終わったら、オレンジ色の停止マークをタップします。
すると、録音マークに戻りその横には音声記録マークが出ます。このマークのついているページには何かしらの録音がされているということです。
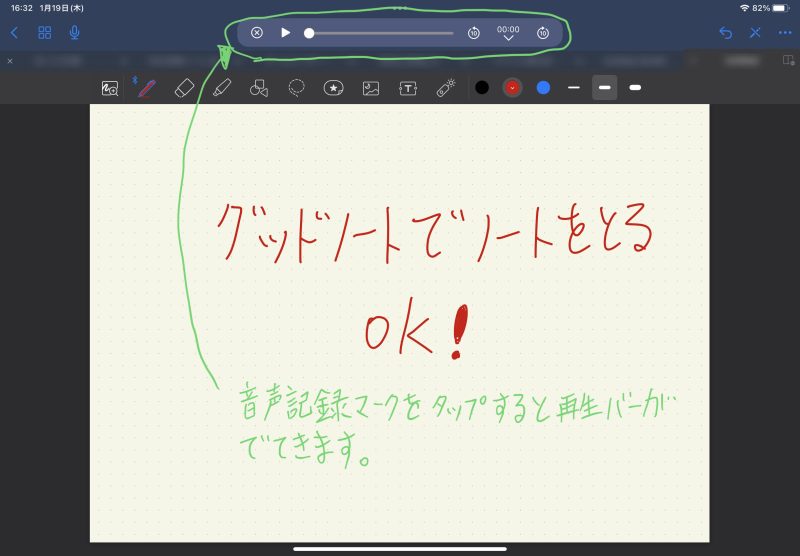
音声記録マークをタップすると中央上に再生バーが出てきますので、再生マークをタップしてみてください。
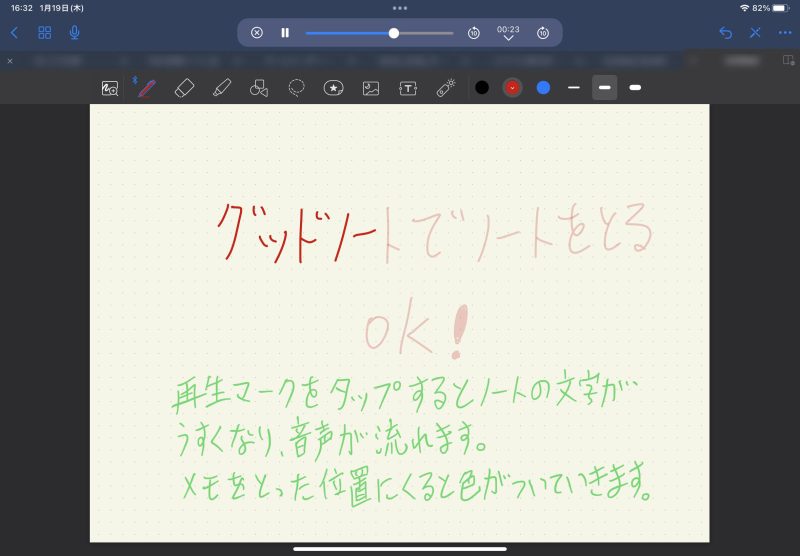
打ち合わせの内容が再生され、記入したメモは半調になります。そして再生が記入したところにくるとメモに色がついていきます。この機能のおかげで、このメモをした時の前後の流れ、何を話している時にメモをとったのかがわかります。とても便利ですね。
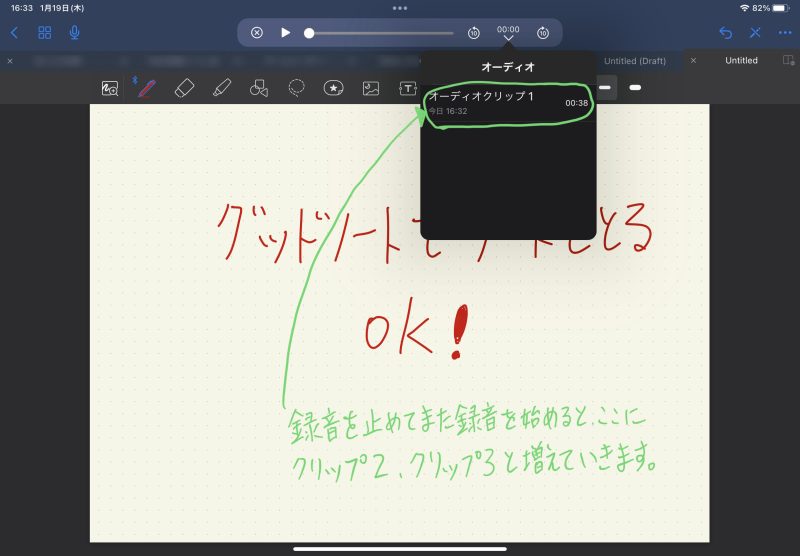
打ち合わせの途中に話がそれたり、写真を読み込んだりする際は一旦録音を停止することもあると思います。その際はもう一度録音マークをタップしてください。このように録音停止を繰り返しても、タイム記録の下をタップするとオーディオクリップが出てきます。繰り返した分だけクリップ2、3と増えていきます。
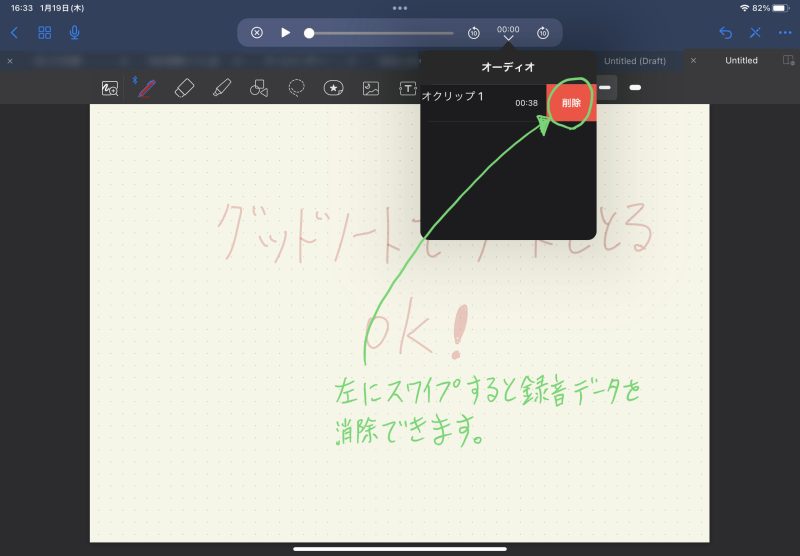
また、左にスワイプすると削除マークが出てきますので録音データを削除できます。
音声データなのでそこまで重くはなりませんが、打ち合わせの内容が把握できたら削除してノートだけ残しておくことも可能です。
まとめ
今回GoodNotes5に録音機能が搭載されたことにより、ノートアプリ選びがさらに迷うことになるひとが増えるかもしれない。
実際使ってみて一番いいアプリを選べばいいだけなんだけど、購入しないと分からないアプリもあります。GoodNotes5は機能制限はありますが無料で使えます。録音機能が無料版で使用できるのかどうかはわかりませんが一度試しに使ってから購入してみてもいいと思います。
また、サブスクではなく買い切りアプリなのでお財布にも優しいです。
iPadOSがバージョンアップしたりした際にはちょっとしばらく不具合が起きたりもします(他のは使っていないのでわかりません)がちょっとしたらちゃんと対応されます。
先にも書いたように、僕は特に録音機能が必要ではないですが打ち合わせには結構便利だと思います。
息子は高校でiPadを使っていますが、アプリは学校指定なのでGoodNotes5ではないです。
正直、高校生や大学生がノートアプリを使うならGoodNotes5はお勧めです。
GoodNotes5アプリはこちらから
また、ZOOMミーティングやセミナーなども便利に使えるアプリです。
パソコンでプレゼン資料やセミナー、打ち合わせの画面共有をスクショしてすぐにGoodNotes5でメモを取る方法を以前にアップしているので、参考にしていただければと思います。
GoodNotes 5を活用したノート術①


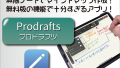

コメント