iPadの活用としてノートアプリ“GoodNotes 5”をおすすめしています。
コロナ禍の昨今、ビジネスのあり方も数十年進んだとも言われています。その中でも大きな変革がZOOMなどのアプリによるオンラインミーティングやセミナーです。
出張費と移動時間の削減は計り知れません。(今までもできたのにやってこなかった部分)
オンラインミーティングやセミナーなどでノートをとるのに、“GoodNotes 5”を使いちょっとした工夫で効率よくまとめれる方法を紹介します。
スクリーンショット
スクリーンショットとはパソコンやiPad、iPhoneなどデバイスの画面を写真にとって保存することです。
Macのショートカット
- shift+⌘+3(画面全て)
- shift+⌘+4(選択範囲を決めれる)
- shift+⌘+4+Space bar(一つのウインドウ)
上記3種類があります。
Windowsのショートカット
- PrintScreen(画面全て)
- Alt+PrintScreen(最前面のウインドウのみ)
Windowsの場合、“PrintScreen”だけ、もしくは“Alt+PrintScreen”でのスクリーンショットの場合は、スクリーンショットがいったんクリップボードに格納されるだけらしいので、“Windows”キー+“PrintScreen”でスクリーンショットしてください。そうすることでピクチャフォルダーのスクリーンショットフォルダーにpng形式で保存されるそうです。
Windows使っていないので詳しくはググってみてください。
ZOOMでおすすめのスクリーンショット
ZOOMミーティングでは範囲選択カーソルに切り替わって少し時間がたつと相手の名前が消えたりしてしまうのでマウスカーソルを動かしながら画面全てをスクショしてGoodNotes 5でトリミングするのがいいかと思います。
なるべく下を向いていないスクショを撮ろうとすると、どうしても少し時間がたってしまい名前が消えちゃうパターンが多くなると思います。
スクショを撮ることで大人数いる時でも、ブレイクアウトルーム(別室)等で少人数でのディスカッションの時も相手の顔写真と名前を一緒に記録できます。
ただし、ミーティングやセミナーによってはスクリーンショットがNGな場合とかもあるかもしれませんので、前もって主催者やファシリテーターに確認してください。
保存先の変更
iCloudにフォルダを作って準備
Macの場合スクリーンショットは通常デスクトップに保存されます。
ウインドウズの場合はピクチャ内のスクリーンショットフォルダらしいです。
スクリーンショットの保存先を“iCloud”に変更するのですが、その準備としてiCloudに“スクショ”など名前はなんでもいいのでフォルダを一つ作ります。
保存先の設定
Macの場合
次に“Launchipad”もしくは“shift+⌘+5”でスクリーンショットアプリを出してください。

このようなツールが画面の下の方に出てきます。
オプションを選択すると保存先の選択が出てくるので“その他の場所”からiCloud→先ほど作ったフォルダ(スクショフォルダ)を選択します。
これでスクリーンショットは全てiCloudのスクショフォルダに保存されます。
Windowsの場合
タスクバーからエクスプローラを起動して、サイドメニューにあるPCをクリックしてピクチャへ移動してください。(サイドにピクチャがあればそのままピクチャをクリック)
ピクチャ内にスクリーンショットフォルダがあるので右クリックしてプロパティを選択してください。
次に、上部タブの場所をクリックし、移動(M)をクリック。すると保存先を選べるのでiCloudに作ったスクショフォルダを選択してください。
まとめ
スクリーンショットをiCloudに保存する事によって、iPadやiPhoneなど、他のデバイスでも見ることができます。
またオンラインミーティングやセミナーなどでGoodNotes 5を使用する時にこの設定がとても便利に機能してくれます。

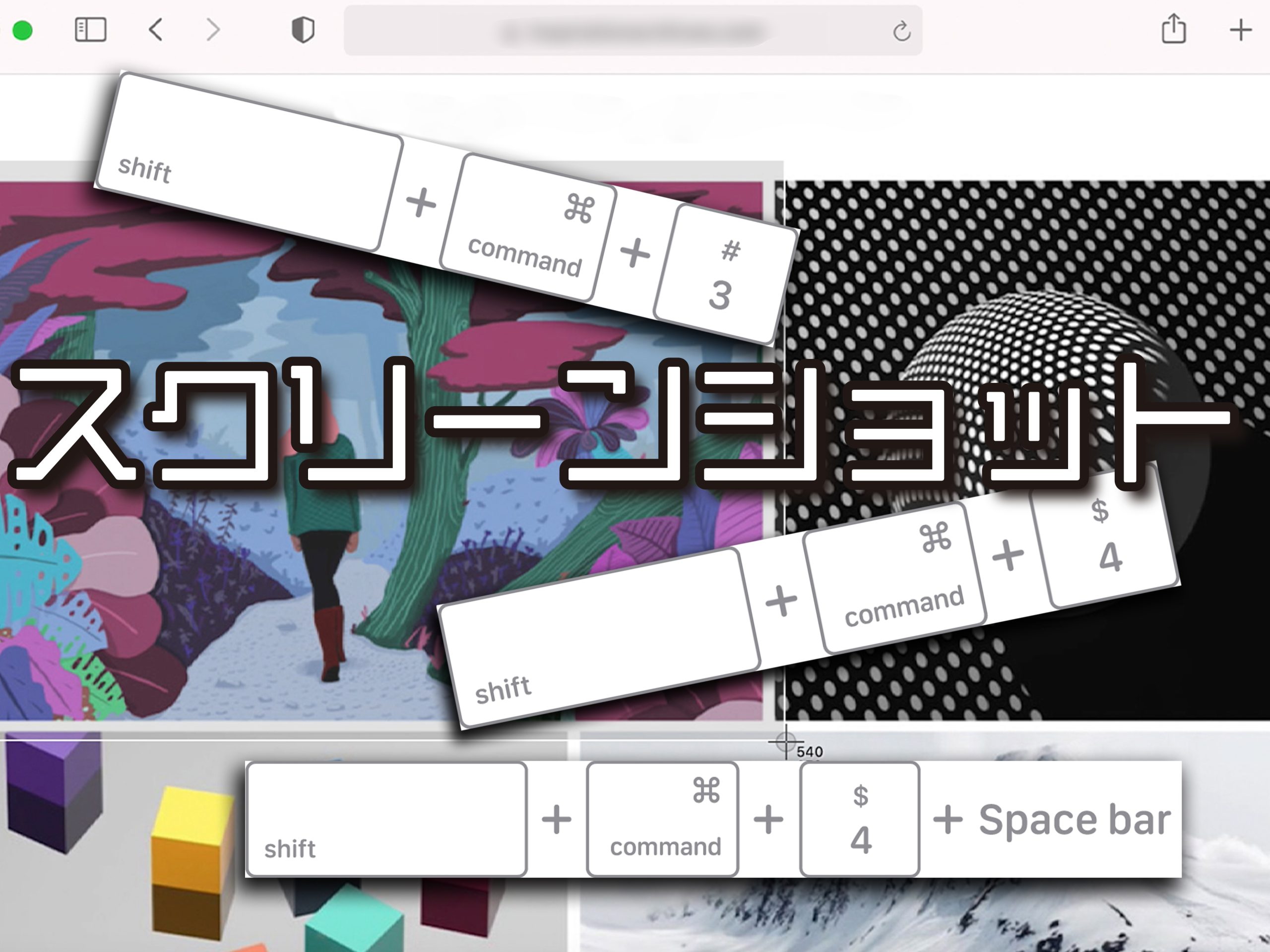
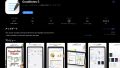

コメント