当ブログのMacのカテゴリで、スクリーンショットをiCloudに保存できるように設定しよう。と言いましたが、なぜスクリーンショットのやり方と保存先変更(iCloud)のやり方を説明したかというと、ZOOMなどによるオンラインミーティングやセミナーの際に“GoodNotes 5”でノート(メモ)をとるときにこの設定をしているとすごく便利だからです。
ただし、この方法はMacもしくはWindows PCでZOOMなどによるオンラインミーティングをし、iPadは完全にノートとして使用する場合です。
ZOOMミーティング(人物編)
ZOOMミーティングの際、参加人数にもよりますが、まず全員が映っている状態で全画面をスクショします。一画面に治らないぐらいの参加人数の場合は全ページ全画面スクショします。これで大体、顔と名前を記録できます。
(ミーティングなどによってはスクショが禁止とかもあると思いますので、司会者(ファシリテーター)に要確認しておいた方がいいかと思います)
“すみません、スクショはOKですか?”とか聞いていただくといいと思います。
なぜ全画面スクショかというと、範囲指定やウインドウスクショにするとちょっとしたタイミングでZOOMの名前が消えちゃうからです。ちょちょちょっとマウスを動かして“shift+⌘+3”でスクショすると大丈夫です。
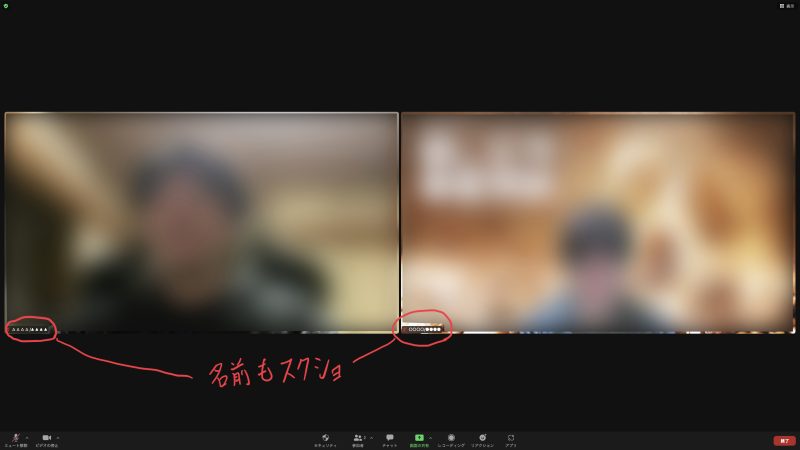
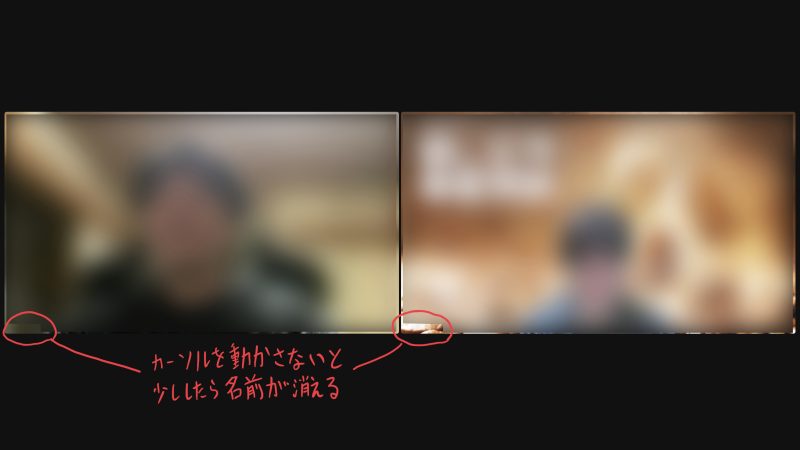
あとはよくミーティングであるブレイクアウトルーム(小部屋)で少人数ディスカッションとかの際にも同じ方法でスクショをしておきます。これで参加者全員とブレイクアウトルームで少しお話しさせていただいた方との区別ができます。
こうすることで、後でより繋がりたい人にFacebookで申請を出したりすることができます。
オンラインミーティング中のGoodNotes 5の使い方
まず、スクリーンショットがiCloudに保存される設定にしてください。
設定方法はスクリーンショットの保存先をiCloudに変更する方法をご覧ください。
GoodNotes 5にスクショを配置する
まずはGoodNotes 5のツールにある写真挿入のアイコンを選択します。
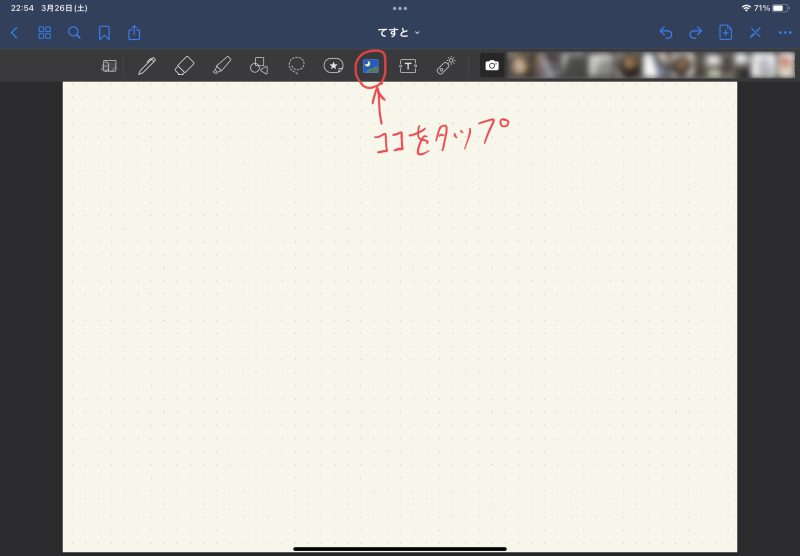
選択したらノートをペンで一回タップしてください(指でもいいです)。次の画面が出ます。
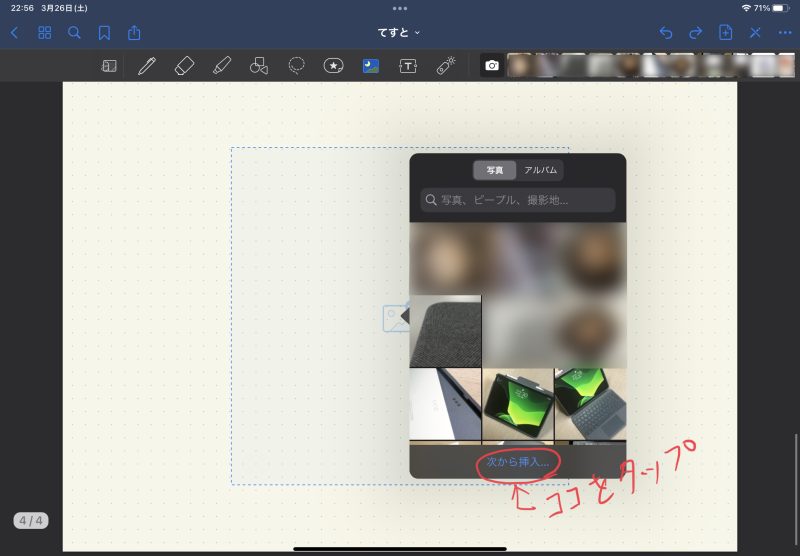
この画面が出ると“写真”と“アルバム”などが選択できるようになりますが、ここでは一番下に出てくる“次から挿入”をタップします。
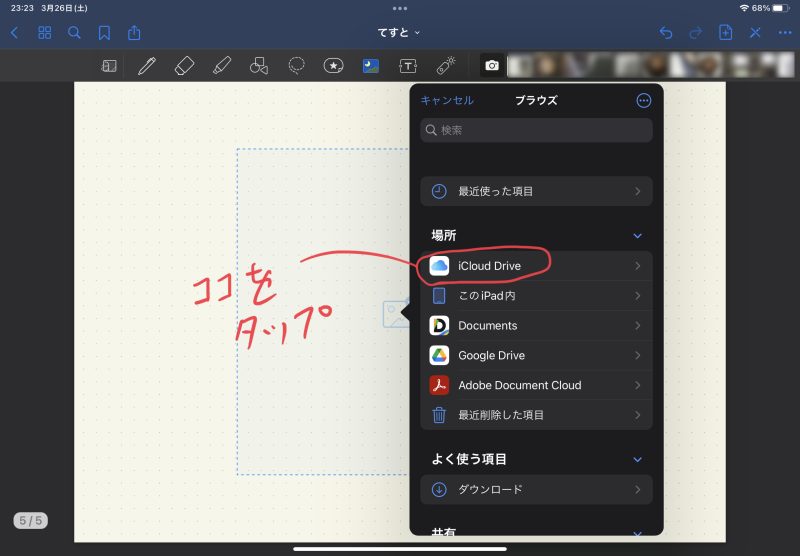
するとこの画面が出てきますので“iCloud Drive”を選択します。
この画面ではなく次の画面が出る方もいるかもしれません。その場合は、
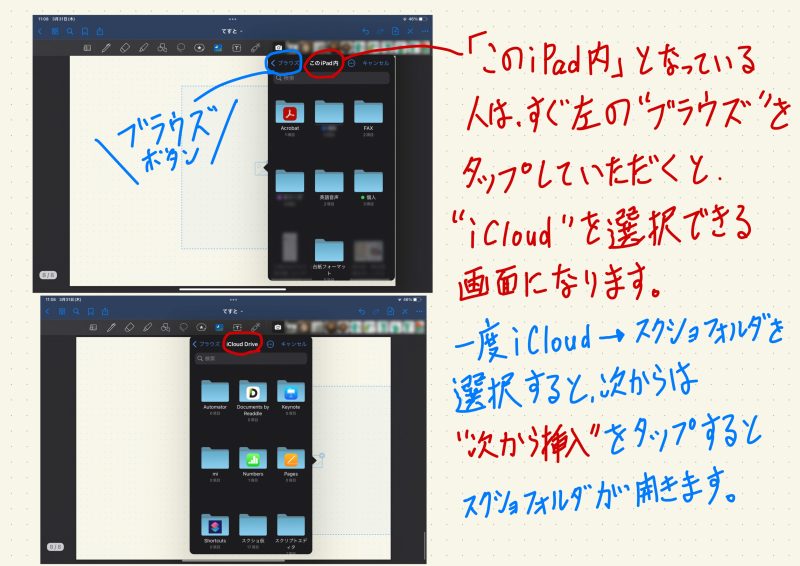
ブラウズボタンをタップしていただければ、先程のブラウズ選択画面になりますので“iCloud Drive”を選択し、予め作っていたスクショフォルダを選択します。
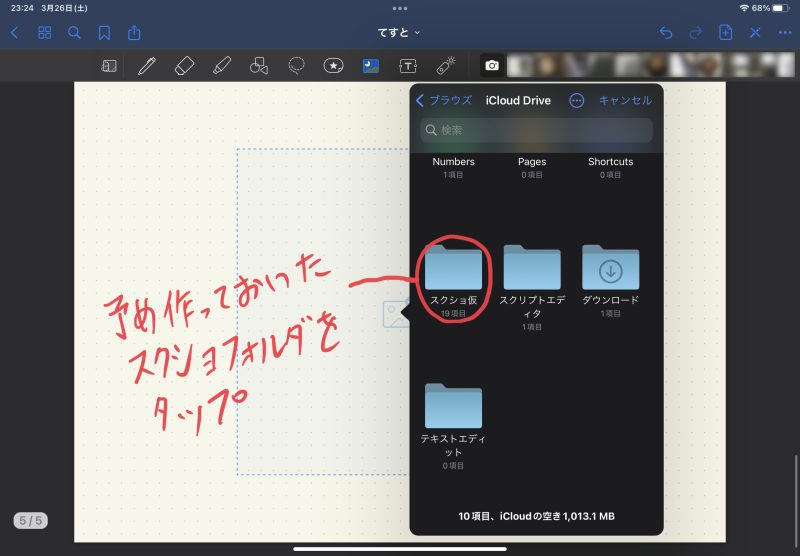
フォルダ内にあるミーティング開始時にスクショした全体の写真や、ブレイクアウトルーム(小部屋)でスクショした写真を選択すると、ノートにスクショ画像を貼り付けることができます。
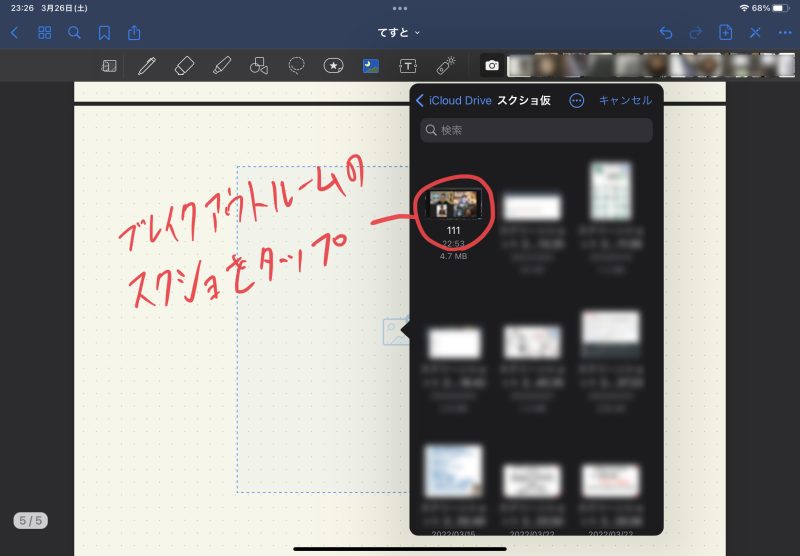
Slide Overを利用した配置のやり方
もう一つの方法として、Slide Overを利用する方法もあります。
あらかじめファイルアプリをSlide Overにしておき、必要に応じて出してドラッグ&ドロップすると配置できます。
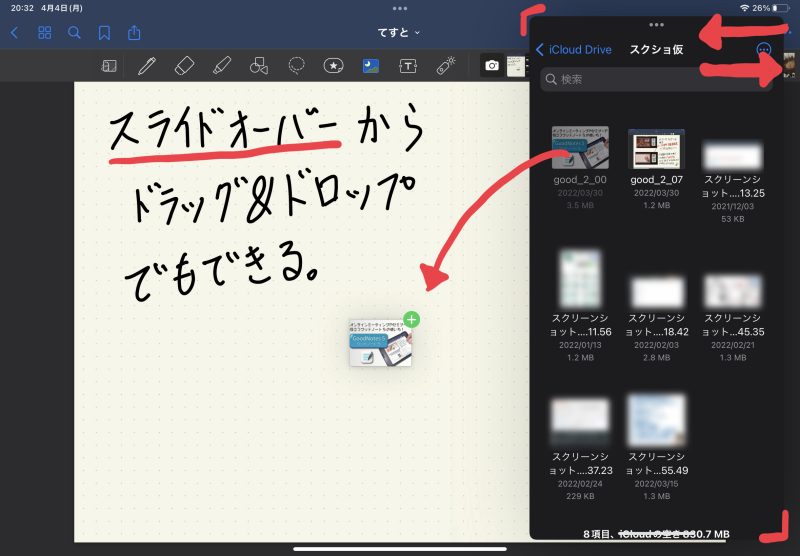
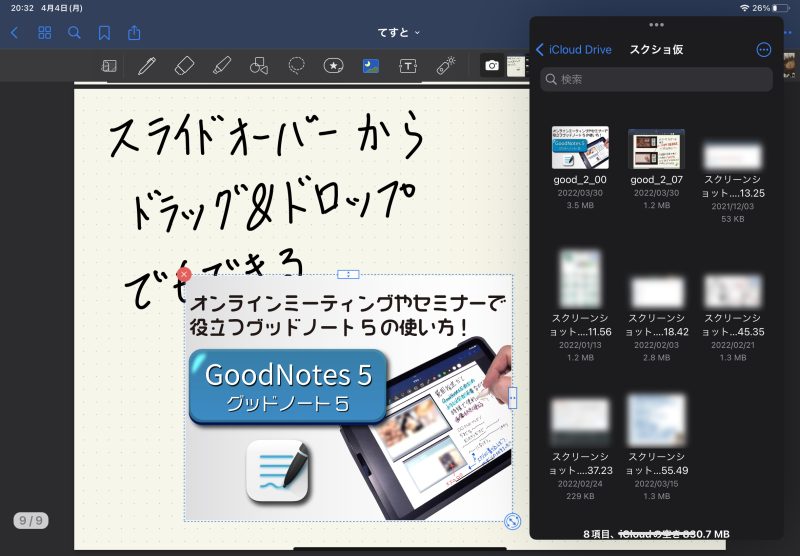
Slide Overはスムーズに呼び出してこれるので便利です。
配置後に情報を記入
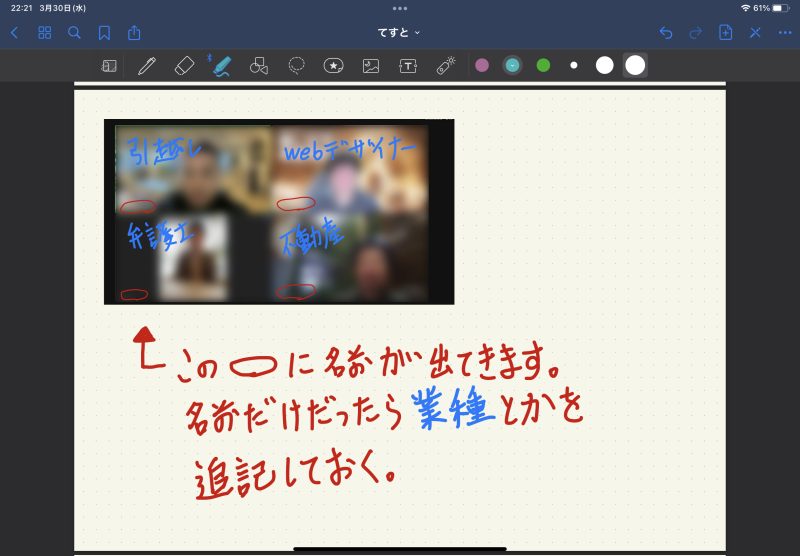
私の場合名前しか表記がない時は、お話しをしていて業種を伺ったりしてスクショの上に職業も書き込んでいます。何をされてる何さんを写真付きで管理できますのでおすすめです。
後でFB申請などするときにも便利です。
ZOOMミーティング(資料編)
ミーティングやセミナー中に画面共有されることがありますが、その内容を控える場合は画面共有の部分を範囲指定でスクショします。
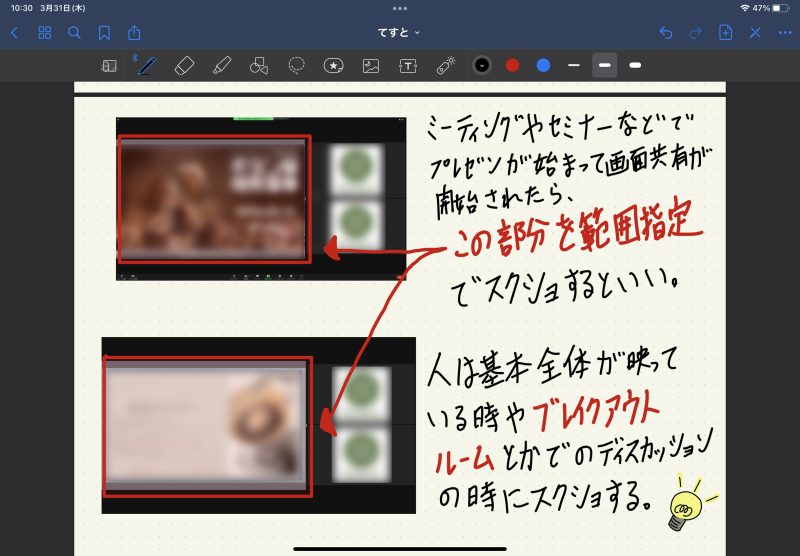
範囲指定にすることでGoodNotes 5に配置した際にトリミングが不要なので手間が省けるのと、画像を大きく扱えます。
GoodNotes 5は無限にページを増やせるので、私は1ページに4枚画像を貼り付けて書き込むか、2枚貼り付けて横にメモを取るかのどちらかで利用することが多いです。
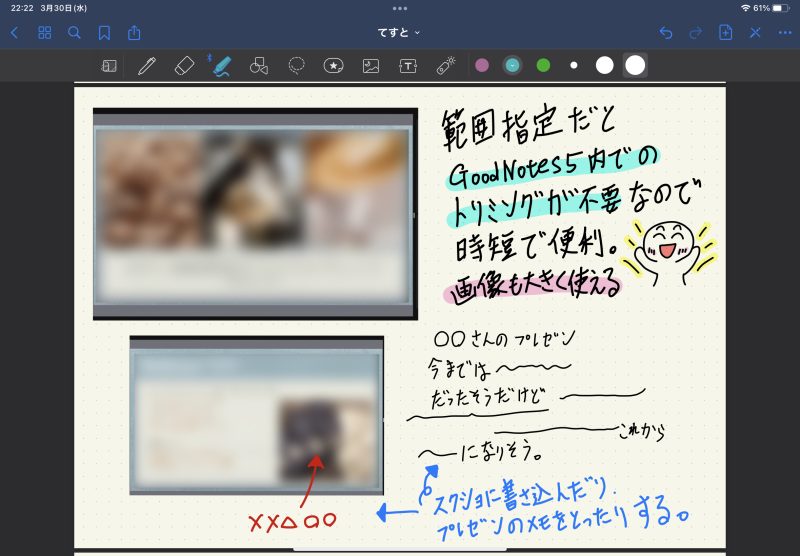
最後に表紙にタイトルと日付を付けて管理します。

ファイル名にも日付を入れておくと検索したりするときに便利です。
“2022_0323_〇〇〇セミナー”など。
まとめ
iPadを購入し、ノートアプリとして“GoodNotes 5”を使い始めてから1年以上が経ちましたが、この“GoodNotes 5”は購入して本当に良かったと思います。
スクショの保存先をiCloudに設定することにより、ミーティングやセミナーでMacからスクショをとり、リアルタイムでGoodNotes 5に配置してその人物やプレゼンの内容に書き込みができます。
約1,000円で今までとは180度違った生活になると言っても過言ではありません。
ビジネスで使う方とそうで無い方では使用感に差は出るかと思いますが、“GoodNotes 5”はまさしく神アプリと言えると思います。
手書き文字の検索精度が優れているので、私のように名前と業種を記入しておけば困ったときに業種を入力するとその職業の〇〇さんが見つかります。
ミーティング用に作った“テンプレート”や、こんな使い方をしているなど他にもありますので順次紹介していこうと思います。




コメント