iPadを仕事でもプライベートでも活用するにはノートアプリは欠かせないと思います。
“初iPadを購入した理由”にも書きましたが、当初の目的からそれながらも結果購入してよかった理由の多くはこのノートアプリのおかげです。
ノートアプリのタイプ
ノートアプリには大きく分けて2つの種類があると思います。
- 学校で使っていたページをめくるノート
- 1枚の台紙がずっと続く無限ノート(無限キャンバス)
私は打ち合わせやミーティングの記録などにはページをめくるタイプのノートを使用し、アイデア出しやプレゼン資料を作るときの設計図などを作るときは無限ノート(Concepts)を使用しています。
今回ご紹介するGoodNotes 5はページをめくるタイプのノートアプリです。
ノートアプリの種類
数多くのノートアプリがありますが、私が候補にあげたアプリは3種です。
価格は2022.04現在です。
- GoodNotes 5(基本無料、フルバージョン980円)
- Noteshelf(1,220円)
- Notability(基本無料、サブスク有<年間1,300円>)
録音できるものやデザイン性の高いもの、Evernoteと同期できるものなど、それぞれに個性があります。また若干ですが価格も違います。
議事録や打ち合わせメインで録音機能があれば便利。という方はNotabilityがいいかもです。このメモの時、こんな話しをしていた。というのが音声で記録に残ります。
GoodNotes 5は無料版だと3冊のノートが作れるようです。また、フルバージョンにしても980円買い切りです。
Notabilityは以前は買い切りだったのが今ではサブスクになっているそうです。
候補にあげた3種のリンクを下記に貼っておきます。他のYouTuberさんやbloggerさんのページなどもみて、自分に一番合いそうなのを選んでください。
GoodNotes 5
候補にあげたアプリから私が選んだのは“GoodNotes 5”です。
なぜ選んだかというと、
- 余計な機能がなくシンプル。
- その分性能や利便性に長けている。
というのが大きな理由です。
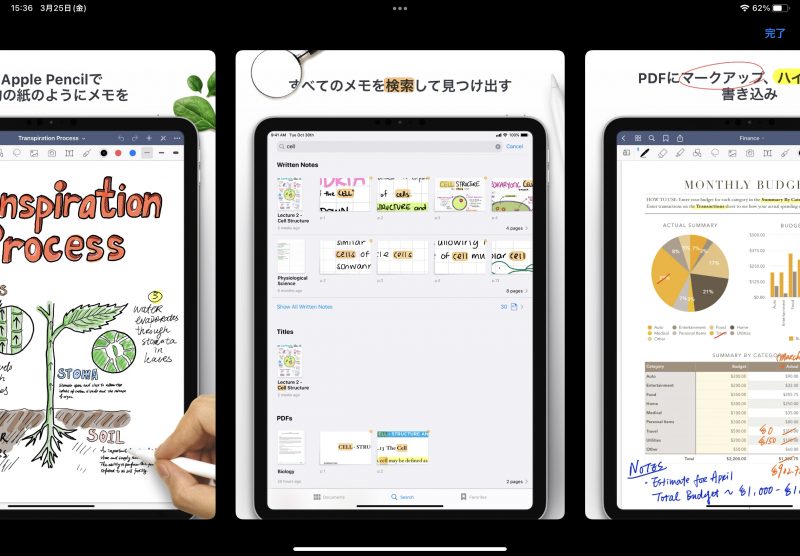
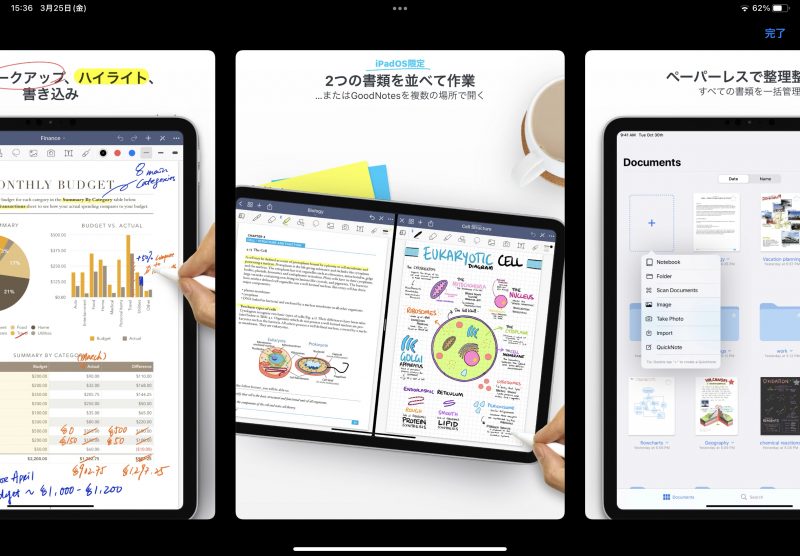
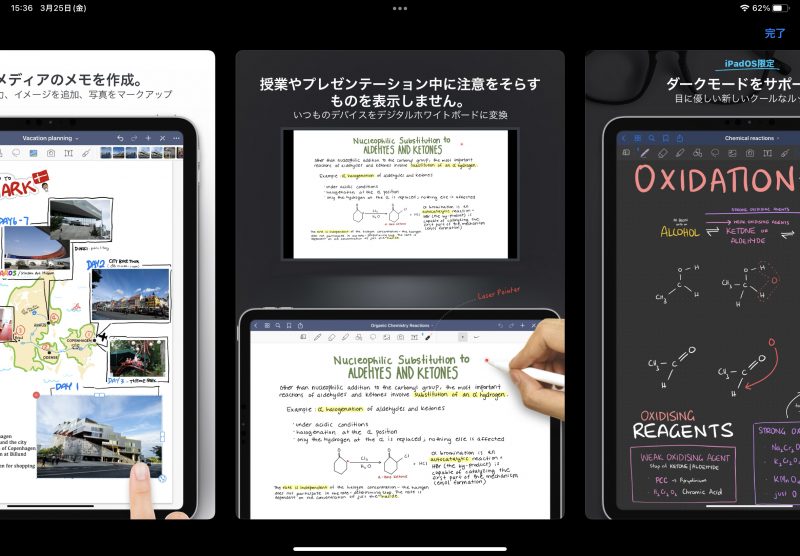
どんなことができる
- 手書きノート
- PDFを読み込み朱書き訂正。(オリジナルテンプレートも)
- 画像の貼り付け、トリミングができる
- イラストをスタンプにできる。(ワイヤーフレームも)
- 手書き文字の検索機能
- iCloudで同期ができるのでMacやiPhoneからも閲覧できる
- 自動バックアップ機能がある
他のノートアプリは購入していないですが、おそらくできることにそこまでの違いはないかと思います。スライラスペンの感知度やプラスα何かができるぐらいではないでしょうか?
ちなみにGoodNotes 5でApple Pencilの感度が悪いと思ったことは特にありません。普通にサラサラとかけます。iPad AirなのでiPad Proと比べるとリフレッシュレートの差があるとは思いますが特に気にはなりません。
おすすめの設定
私のしているGoodNotes 5のおすすめ設定を紹介します。
おそらく便利だと思いますので是非設定してみてください。
書類編集
まずはGoodNotes 5の左下にある“書類”をタップしてください。下記画面になります。
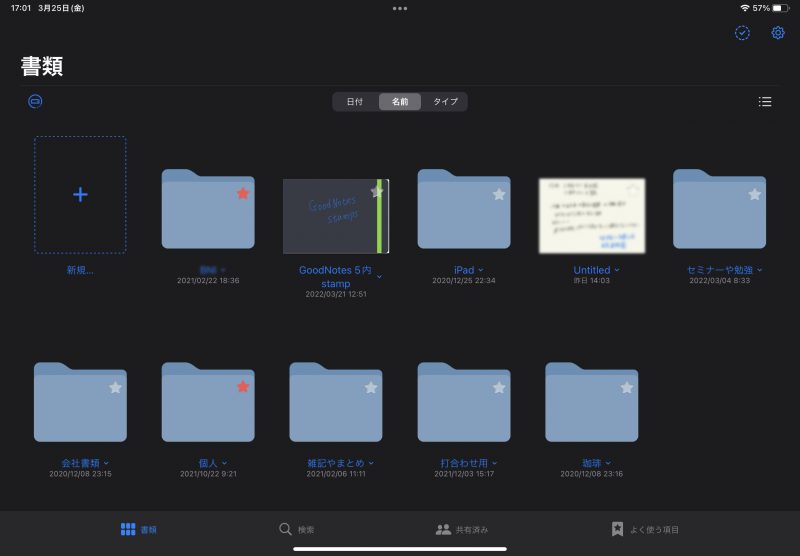
そしたら一番右上の“歯車マーク”をタップしていただき、設定をタップしてください。
下記の画面になります。
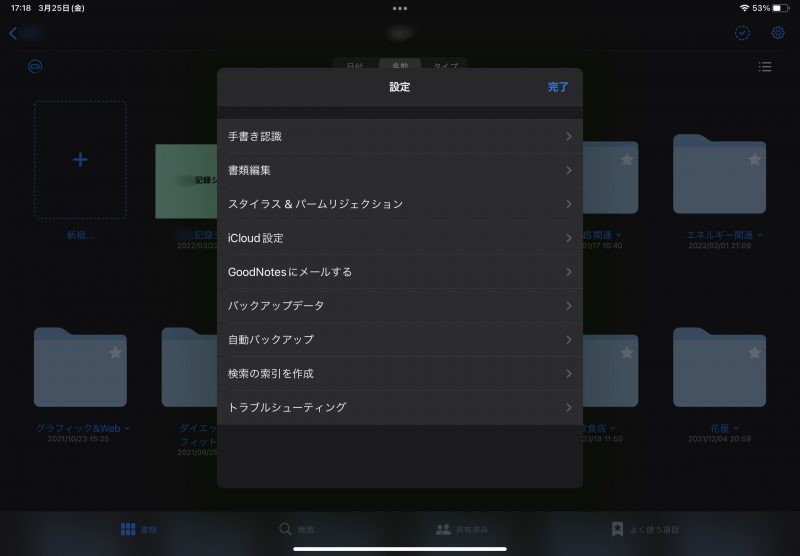
次に上から2つ目の“書類編集”をタップしてください。
自動ロック
ONにすると、しばらく操作しないと画面が暗くなる機能です。バッテリーの節電のためにもONにしておくことをおすすめします。
ステータスバー
画面一番上の日付、時間、バッテリー残量の部分の表示です。OFFにするとこの部分が非表示となり画面が広く使えるようになる。と書いているBlogもありますが、はっきり言ってそんなに変わりません。時間とバッテリーが見えた方がいいので私はONにしています。特にどちらでもいいので気になる方は試してみてください。
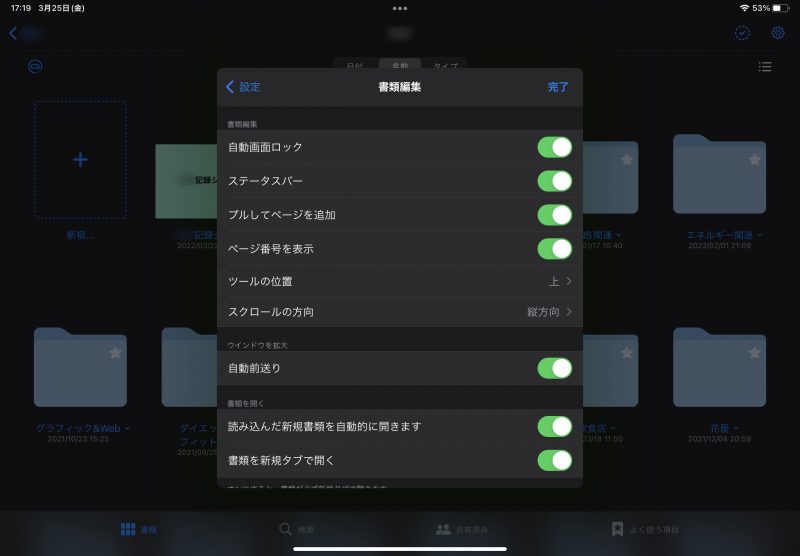
プルしてページを追加
ノートの最後のページでそのままスクロールしようとすると直前のテンプレートで次のページが出てきてくれます。ノートのページを増やすのに、いちいちサムネールから追加をしなくてもいいので、この設定は是非しておきましょう。
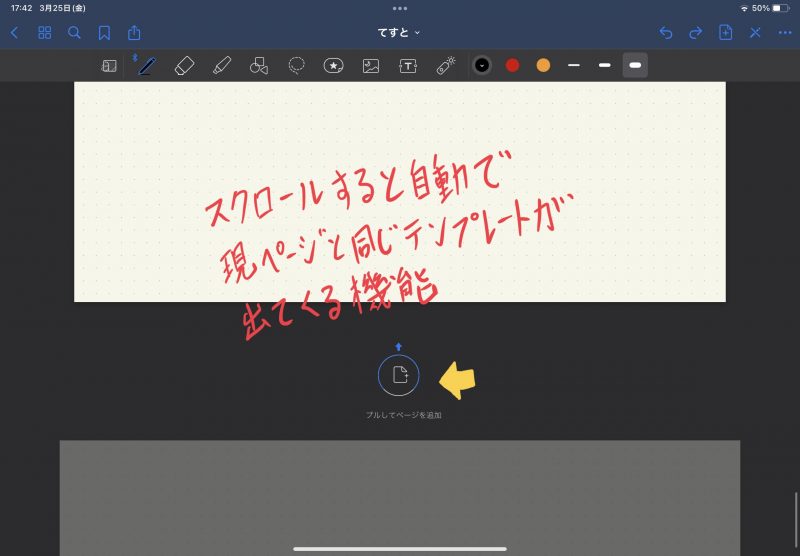
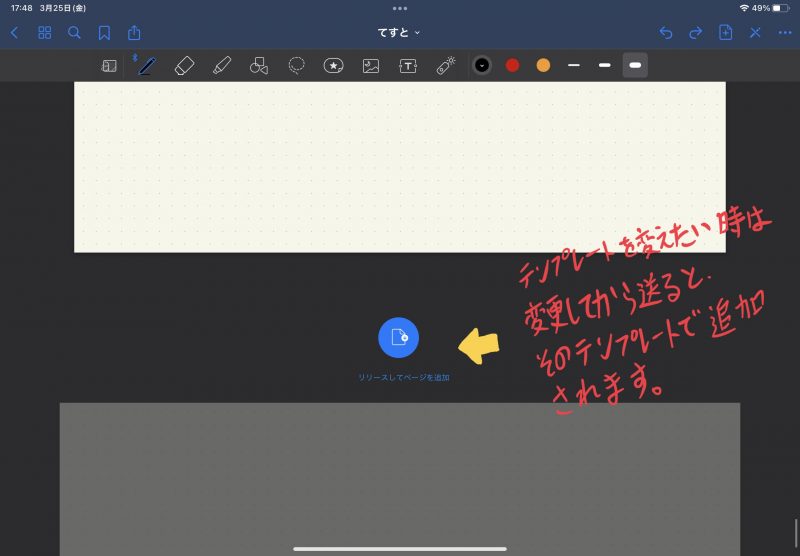
スクロールの方向
ノートを横送りにするか縦送りにするかです。私は縦送りにすることをおすすめします。
iPadだと画面の下の方が結構書きづらくなります。縦送りにして最後から一つ手前のノートに書くようにすると、下記写真のように中途半端な位置にすることができます。こうすることでノートの下部分を画面の真ん中へ持ってこれるので書きやすくなります。
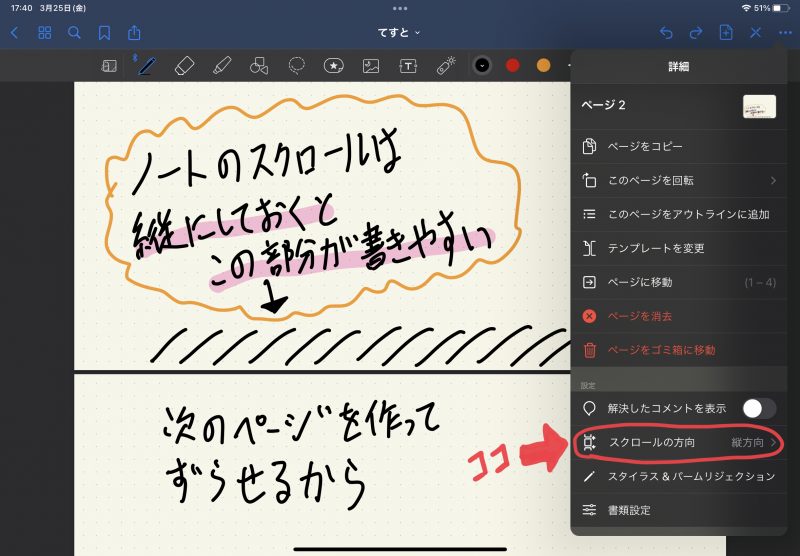
スタイラス&パームリジェクション
書類編集の次は、スライラス&パームリジェクションの設定です。
一本指でパン
OFFだと二本指でスクロール等しないといけませんが、ONだと一本指ですることが可能です。ペンを持ちながら一本指で動かせるのでONにすることをおすすめします。
パームリジェクション
パームリジェクションとはペンの持ち手の小指部分が画面に触れた時にそれを認識せずにペンのみを認識する機能です。簡単にいうと書いている最中に手を画面に当てても誤操作しない機能。
これは人それぞれ違うので、実際に使用してみて感度と手の位置を決めていただければいいかと思います。
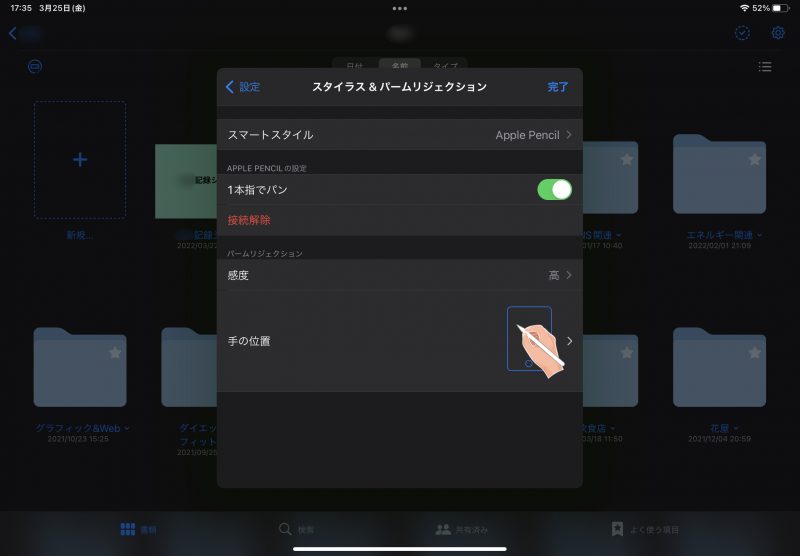
iCloud設定
iCloudで同期してMacやiPhoneなど他のデバイスと共有する設定。
必要ならONにしてください。
GoodNotesにメールする
ONに設定すると自分専用のGoodNotesメアド(ドメインが@goodnotes.email)が作られます。PDFの添付がついたメールをそのアドレスに転送するとGoodNotes 5で開くことができます。メールでPDFのやりとりが多い方はGoodNotes 5で管理ができるようになります。
またメール送信機能がついたFAXを使用している場合は、受信FAXをメールに転送するのではなくGoodNotes 5に直転送します。そのまま書き込みをしてPDFに書き出しをしFAXやメールで送り返すことが可能です。SOHOや個人事業主さんには便利な機能だと思います。
FAXのペーパーレス化をしてメール転送にしている方ならGoodNotes 5へ転送することによりメールからPDFを取り出しての作業がいらなくなるので、効率化に繋がります。
バックアップデータ
バックアップデータを作ります。
自動バックアップ
自動でバックアップをとってくれます。
iPhone、iPad、Mac・・・Appleデバイスを使っているとiCloudが5GB無料で使えます。ただ1デバイスごとではなく、1アカウントごとなのでデバイスのバックアップをiCloudでしているとほぼ余裕がないかと思います。
そこまで費用がかからないので容量を増やせば済むことなのですが、GoodNotes 5はDropbox / Google ドライブ / OneDriveと連携して自動バックアップを取ることが可能なので私はGoogle ドライブで自動バックアップをとっています。
バックアップは大事なので必ず設定することをおすすめしますが、自分の都合の良いクラウドストレージに設定していただければ良いかと思います。
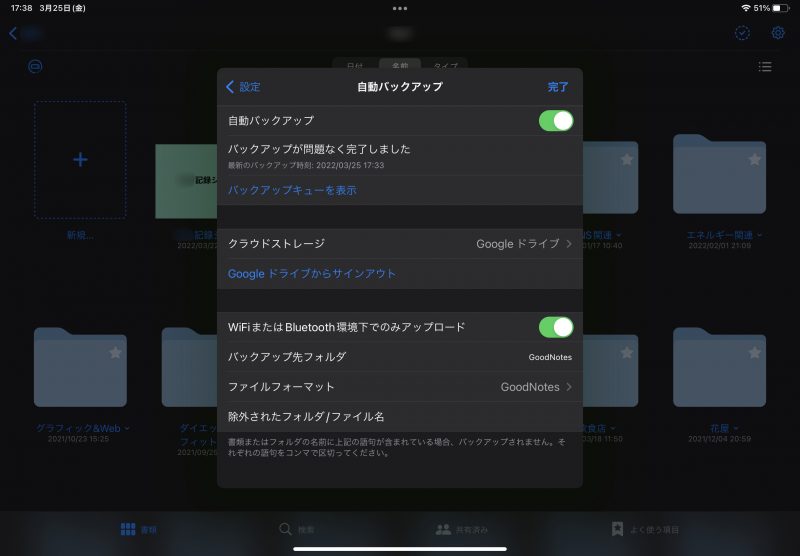
消しゴムの設定
初期の設定ではなく実際に使うときのツールの設定になりますが、“GoodNotes 5”を使っていて書いたり消したりは常に起こります。ペン先が滑ったりとか、実際の紙と鉛筆よりも消すのが面倒では無いからなのか、詳しいことはわかりませんが紙のノートに書くよりもiPadのノートアプリに書く方が消しゴムの使用頻度が多いんじゃないかな?と個人的には思います。
そこで少しでもその煩わしさを取り除くための設定です。
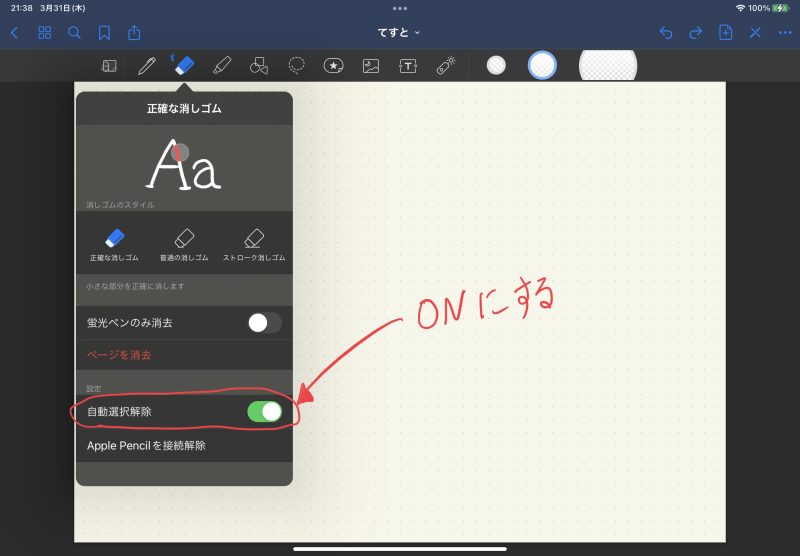
ツールバーから消しゴムを選択して設定の“自動選択解除をON”にする。
この機能は何かというと文字を書いていて間違えたときに、消しゴムで消してペン先を画面から離すと直前のツール(書いているときならペン)に自動で戻る。という機能です。
これならサードパーティのペンを使用していたとすると、消しゴムで消した後にペンツールのアイコンをタップしなくても済みますので少し手間が減ります。
Apple Pencil2なら2回ペンをタップして消しゴムに切り替えて、消した後ペン先を一度画面から離すと自動でペンに戻るのですぐに書き始めることができます。
すごく便利ですし作業効率がグッとあがるので是非設定してみてください。
まとめ
冒頭にも書きましたが、私にとってiPadを使う1番の理由が“ノートアプリ”(GoodNotes 5)です。その他の理由も結局はノートアプリの派生につながります。(無限ノートやPlannerアプリなど)
せっかく買ったのにMacBook Airが復帰して経理作業にiPadは必要なし。このままでは無駄になってしまう・・・何かしらiPadを使いたい・・・使いこなしてイキってみたい。という思いから、それ以前より余計に“GoodNotes 5”を使い、便利な使い方を工夫してきました。
“GoodNotes 5”は勉強、学生はもちろんですが社会人になっても自身のスキルアップの為に役に立ちます。またミーティングやセミナーなどでも役に立ちます。
なるべく無料アプリなどでお金をかけずに豊かになれればと思いますが、ノートアプリは1,000円ぐらいしますが購入していて間違いはないです。
おそらく色々やっていくうえで、この“GoodNotes 5”が基盤になっていきそうな感じがします。

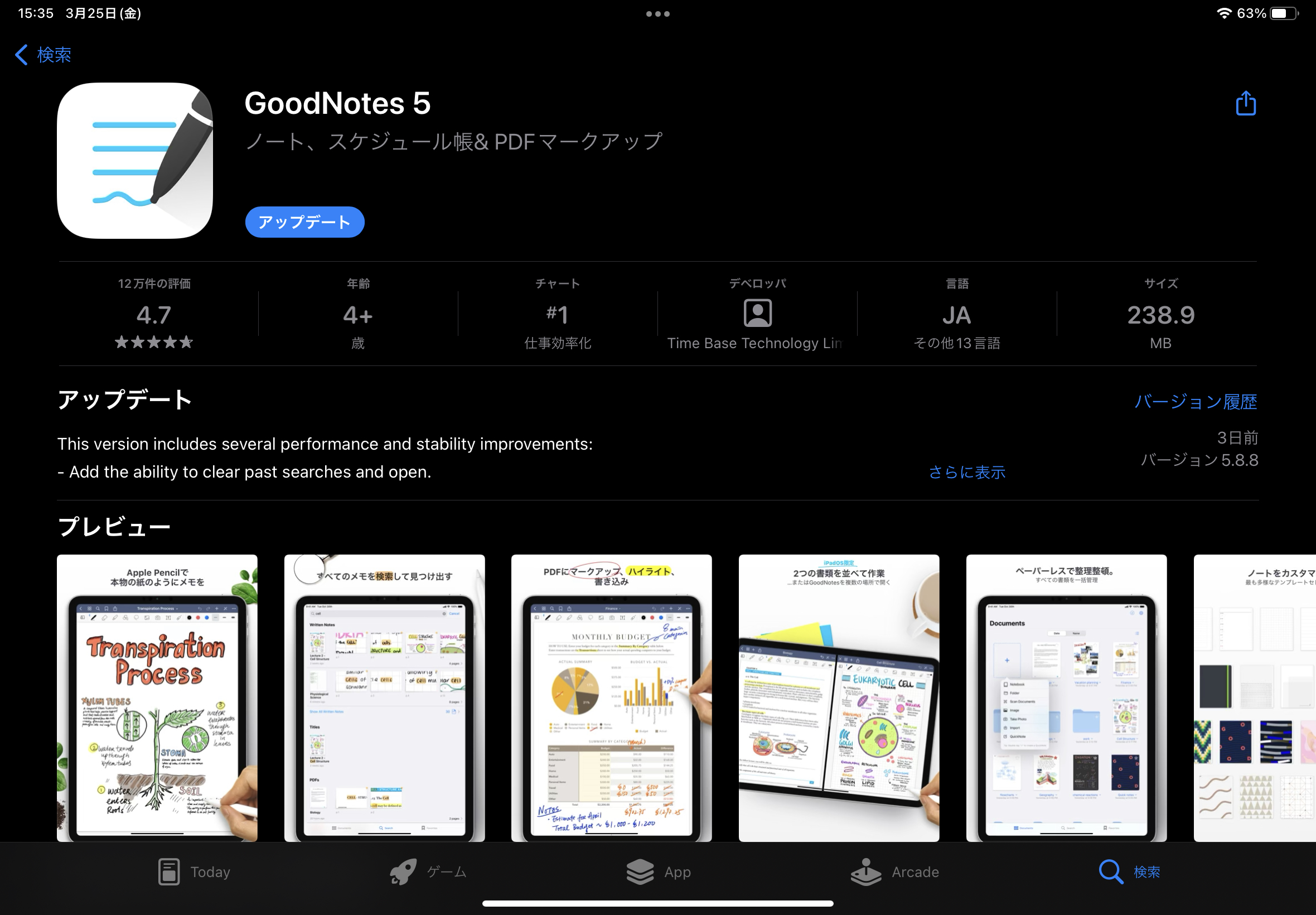
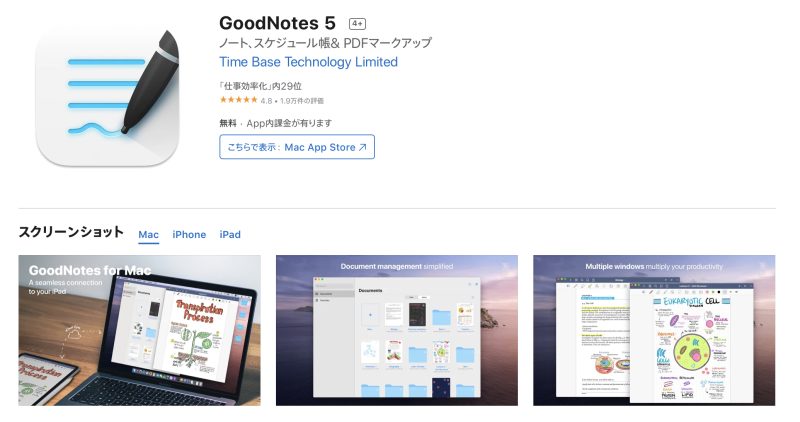
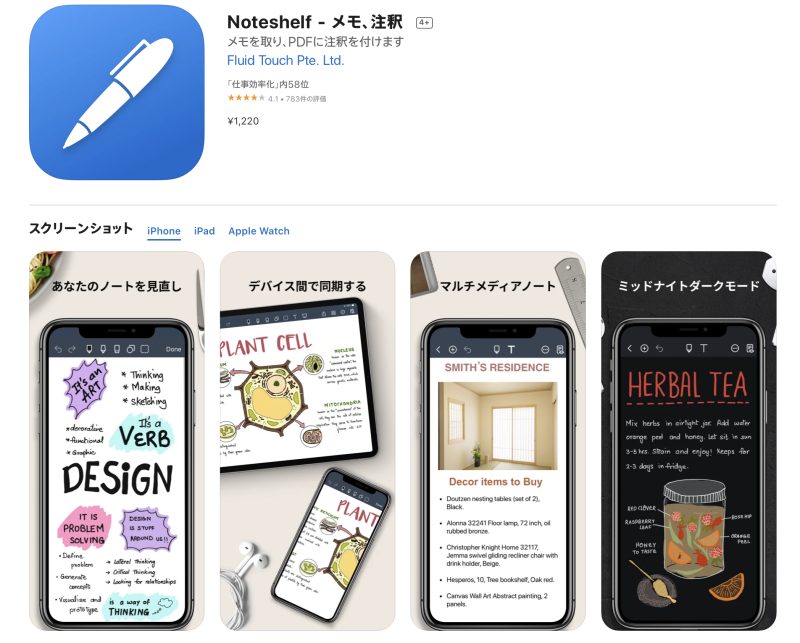
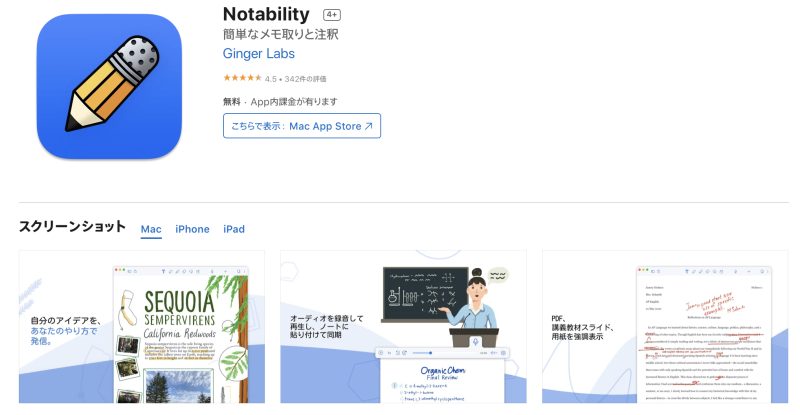
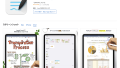

コメント